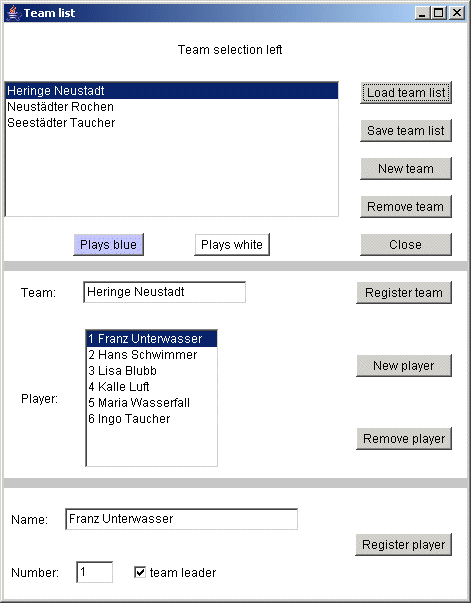Quick Guide to use the
Referee Device
2.
Switch on 12V power supply and computer.
3.
Launch program (icon on the desktop), if necessary.
4.
Test the device (horns, penalty time indicator,...).
5.
Configuration: full
protocol, Referee simulation (Click on the referee circles),
... .
6. Activate
the match (the surface referee can now start the game).
7.
Upon penalty
time, penalty throw and time out please use the appropriate
buttons.
Detailed user guide
1.
Cabling
First, the referee device has to be assemble as in the following
picture.
Then you can switch on the power supply unit and the
computer.
2.
Prerequisite
The referee device with data transfer over the parallel port only runs
on a Linux system with X-Windows (e.g. KDE). There must be installed
Java version 1.3 or later. With a complete Java Deveopment Kit (JDK)
comes a compiler, too. Then you easily can compile new Java files. The
installation directory must support Fifos (Linux file system).
For a pure program test without parallel port usage you can of course
start the program or the applet on any system (with Java). This will
automatically set the simulation modus.
3.
Installation
Just unpack the zip file RefereeDevice.zip in a Linux directory (no FAT
or NTFS). Then the following files should exist
- "ParallelPortControl" (or "ParallelPortControl.c"
with suitable C compiler "gcc" in the path),
- all *.class files (or "SchiriAnlage.java"
with suitable Java compiler "javac" in the path),
- the template for the protocol
"protokollTemplate.html",
- the english language file "language.html",
- if desired a prepared team Config
as "mannschaftsconfig.html",
- the pictures in directory "images" and
- the startup script "runSchiriAnlage.sh" for checks,
compilations, FiFo generation and launching both programs of
the
referee device.
4.
Start
The software should be started with the script "runSchiriAnlage.sh"
under a normal user ID. If all the tests and the neccesary compilations
have successfully passed through (If the parallel port control program
has to be compiled or not yet has the correct rights, there will be a
prompt for the root password.), the Java program will show on the
screen. In the lower text field there should appear "Program started
..." but not "Simulation started, referee signal with click on symbols
...".
5.
Signal Test
With a signal test one can easily check whether everything works
properly. This can be launched with the middle button at the top of the
screen. This will unlock all referee signalling devices without
starting a game or interpreting the signals. If everytime a signalling
devices is pressed a clean signal can be heard, then there is a good
connection to and from the PC. After activation there will appear a
message window, which should not be closed with "OK" before the signal
test is completed.
A loose contact in the referee signalling devices leads to incorrectly
interpreted signals by the program.It is therefore important that
pressing the signalling devices generates a constant electrical
connection.
In the game the horn is powered by two parallel relays for better
reliability. With a click on the right or left horn icon every
relay can be tested individually. Also, this is not processed as
referee signal, i.e. no clock starts, etc.. Testing the horn relays
during a running game is not possible. If the above signal test is not
positive, this also helps to delimit the flaw situation, because no
signalling devices is used, which is always a potential source of
error.
every
relay can be tested individually. Also, this is not processed as
referee signal, i.e. no clock starts, etc.. Testing the horn relays
during a running game is not possible. If the above signal test is not
positive, this also helps to delimit the flaw situation, because no
signalling devices is used, which is always a potential source of
error.
6.
Configuration
Before the start of the game the parameters in the configuration should
be verify. For this purpose there exists the Configuration button.
The given times correspond to those of the German league. If you want
other values, these can be entered here.
Other values are important for testing. If you wonder at the software
behavior at half time, you don't want to wait 15 minutes. ;-)
With "full protocol +
autom. goal display"
you make a key decision. With the default "no" only minimal input is
needed (Penalty throw, time penalty, time out, ...). The display of the
game score can be set manually or deactivated with Button  . The complete information, e.g. who
made the goals, is with this setting obviously not known by the program.
. The complete information, e.g. who
made the goals, is with this setting obviously not known by the program.
But if you choose "yes" at "full protocol + autom. goal display", all
the data will be requested to produce a complete protocol. For details
see below. If you want to print this protocol, you need in
addition a printer that reasonably is not connected with the parallel
port but via USB or network.
From testing the software as applet you might be used to simulate a
referee signal by clicking on the corresponding circle. If the program
runs on Linux and the FiFos exist, the program will not simulate the
communicate through the FIFOs. Furthermore, the referee simulation is
set off by default, so that an inexperienced users is not by chance
honking in a game. But this can be activated again, so that a faulty
signalling device can be replaced by the simulation.
Each plugs of a referee signalling device is connected with a status
line of the parallel port. There are the status ports 3 to 7 (pin 15, 13, 12, 10 und 11).
All are configurable in the software. I recommend the default values
for the wiring, so that no reconfiguration is necessary at the program
start.
The "short/long signal threshold" indicates to the bound, above which
the signal is interpreted as a long one. This is important for
distinguishing a foul from a goal.
In the program directory you can deposit a language file
"language.html". There are already prepared English and German
versions. These can be adapted or translated for a different language.
Please pay attention to the additional
tags (<language>,
<label>, <name> and <text>)!
A feedback of a full
translation into another language would be nice.
7.
Teams and players
If you want a complete protocol, the program must know which teams are
playing and who has made the goals and fouls. A click on the buttons
"Team left" resp. "Team right" leads you to team
configuration.
At the lower end you can register the players as they later should
appear in the protocol (usually first and family name and if wanted the
UWR ID card number). With the button "Register player" the player
appears in the list above.
Using the button "New player" the other players of a team can be
registered. Entering the team name in the section in the middle of the
window and clicking the button "Register team" will make the team
appear in the team list above.
The button "New team" in the upper part lets you repeat
this procedure until all teams are entered.
In the teams list or in the players list of a team each entry
can
be selected by clicking and edited below. The apropriate register
button will save the changes to the list. Deleting an entry works
similarly.
If all the teams are entered laboriously, the complete teams
configuration can be saved for later use with the "Save team list"
button into a HTML file.
Actually
this can be done during the preparation of a tournament if the data are
available. With "Load team list" this file can be loaded with all teams
and players. It might be easier to edit a file of an older tournament
than to edit a new one.
Attention:
All team data are lost when exiting the program without saving the
config file. There will be no alert window.
Finally for both sides the teams have to be selected with "Plays blue"
and "Plays white". Without "full protocol" (see configuration) you can
select the colors to the sides.
8.
During the game
When everything is prepared the Activate button (upper area) will hand
over the control to the referees. At the beginning only the signalling
device of the Surface Referee is unlocked for starting the game.
When he gives the signal, the clock will start running.
8.1 Without full protocol
Without "full protocol + automatic goal display" only a few things are
to be done at the protocol table. If a Penalty-time is
decided the penalty time for the player has to be started on the
correct side. Accordingly for Penalty-throw
or Time-out. After first/second half the Referee Device will
give audio signals (long-long-long-long-long). After first
half
the break time will be started and thenceforth the second half will
activated. If only one half is to be played the game can be finished
using this window. The device will give audio signals
for the
end of a penalty throw (without goal and
foul), too. In the text field at
the bottom the status of the game can be viewed. The same information
is written in the file "Spiel-Info_<date>-<time>.txt"
(not using the applet).
Using the icons Goal and Foul the automatic recognition of the program
can be corrected as long as the game is not resumed by referee. The
penalty time and the penalty throw can be stopped with the same button
if used by mistake. The protocol button provides all the information of
the runnig game (see 8.2, too).
The time for the penalty throw and the penalty time will start running
with the referee signal. Exception: The resume signal has been given
allready. The control desk can start the time "quasi delayed" with the
button.
The stopwatch, the half-time break and the time-out are
implemented using its own windows with time running. The stopwatch
and the time-out have no effects on the program. It's just time
measuring.
The buttons "Start Clock" and "Stop Clock" are used to support
nonassertive referees or influence the timekeeping in case of technical
problems. There are no entries in the protocol and no audio signals.
The "Exit" button as well as the close window icon in the right corner
of the windows title bar will terminate the program. The use
of "Activate/Stop" will only stop the current game and a new game may
be activated.
8.2 With full protocol and
Automatic Goal Display
With choosing the "Full protocol and autom. goal display" in the
configuration the program will raise the protocol window. Here the
necessary protocol information can be added. This window will also come
up by using the "Protocol" button. Additional protocol entries may be
generated.
The protocol window only asks for necessary information, e.g no player
number is needed for free throw. Besides the protocol entries from the
official VDST protocol form (Goal, Free throw, Penalty throw, Exchange
of players, Referee ball, Warning, Disqualification, Time
penalty and Time-out) there are the entry types "Initially out" for the
players, who does not participate in the beginning of the game
(reserve), and "Half time".
Attention:
If the currently marked entry in the list shall not be overwritten, the
"New entry" button must be used before.
The protocol will automatically saved in the file "Protokoll_<date>-<time>.html"
(like the "Spiel-Info_<date>-<time>.txt").
This will happen not incessantly but only once at the end of the game.
You can therefore save the protocol meanwhile with the button "Save
protocol".
With "Show protocol" you can see the protocol file with a browser of
your system (the current protocol file is saved before).

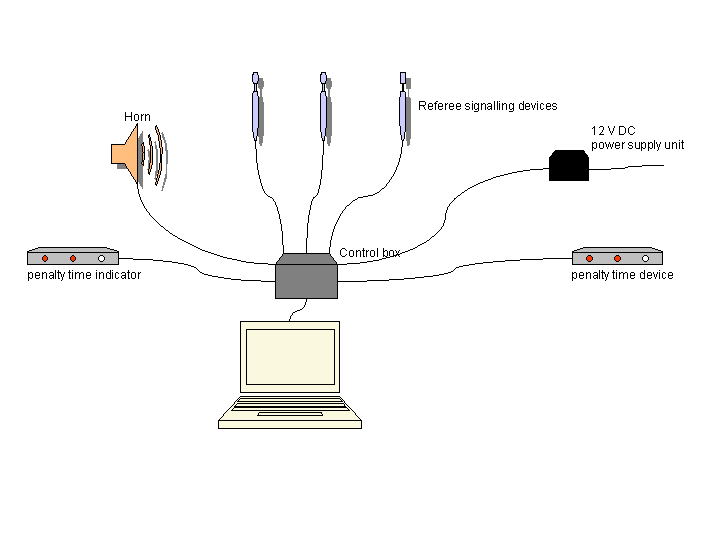

 every
relay can be tested individually. Also, this is not processed as
referee signal, i.e. no clock starts, etc.. Testing the horn relays
during a running game is not possible. If the above signal test is not
positive, this also helps to delimit the flaw situation, because no
signalling devices is used, which is always a potential source of
error.
every
relay can be tested individually. Also, this is not processed as
referee signal, i.e. no clock starts, etc.. Testing the horn relays
during a running game is not possible. If the above signal test is not
positive, this also helps to delimit the flaw situation, because no
signalling devices is used, which is always a potential source of
error.
 . The complete information, e.g. who
made the goals, is with this setting obviously not known by the program.
. The complete information, e.g. who
made the goals, is with this setting obviously not known by the program.