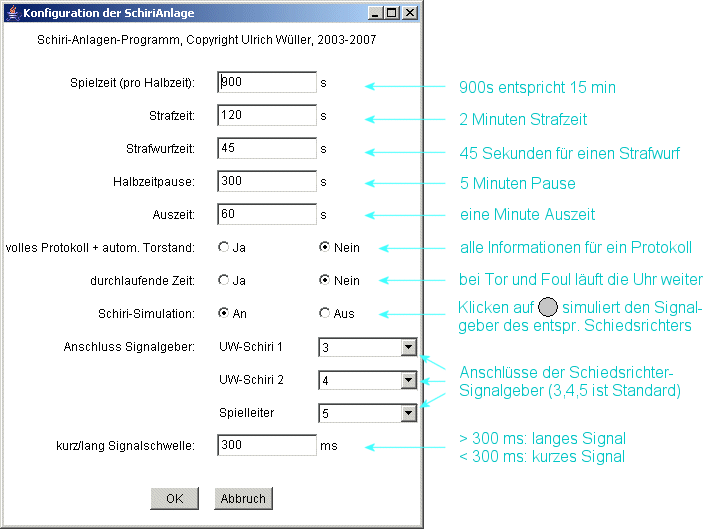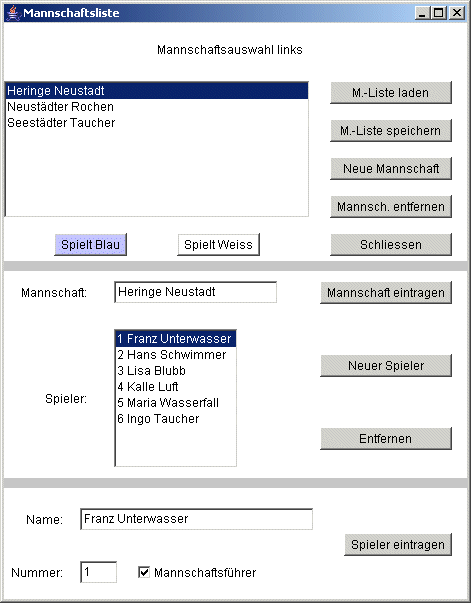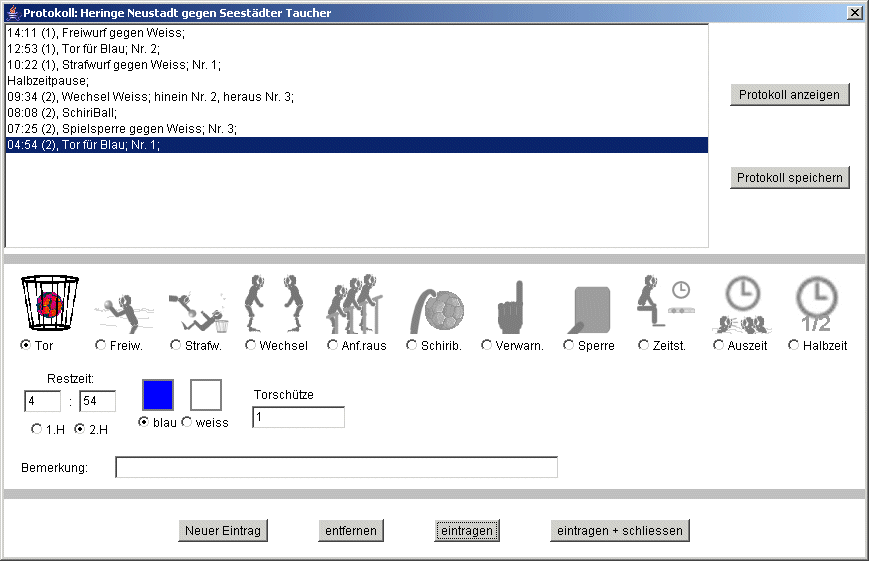Kurzanleitung zur Nutzung
der Schiri-Anlage
2.
12V-Netzteil und Rechner anschalten.
3.
Programm starten (Icon auf dem Desktop), falls notwendig.
4.
Anlage testen (Hupen, Strafzeit-Anzeige,...).
5.
Konfigurieren:
volles Protokoll, Schiri-Simulation (Klicken
auf Schiri-Kreise), ... .
6.
Aktivieren des Spiels (jetzt kann der Spielleiter anhupen).
7.
Bei Strafzeiten, Strafwürfen und Auszeiten den
entsprechenden Button anklicken.
Detailierte
Benutzerführung
1.
Verkabelung
Zuerst muss die Schiri-Anlage wie auf dem folgenden Bild verkabelt
werden.
Danach kann man das Netzteil und den Rechner starten.
2.
Voraussetzung
Die Schiri-Anlage mit Steuerung über den Parallelport
läuft nur auf einem Linux-System mit X-Windows (z.B. KDE).
Hierauf
muss Java Version 1.3 oder höher installiert sein.
Mit einem
kompletten Java Deveopment Kit (JDK) hat man auch einen Compiler, mit
dem auch neue Java-Dateien übersetzt werden können.
Das
Installationsverzeichnis muss Fifos (Linux-Dateisystem)
unterstützen.
Für einen reinen Programmtest ohne Parallelport-Nutzung kann
man das Programm oder das Applet natürlich auf jedem System
(mit Java) starten. Dabei wird automatisch die Simulation eingestellt.
3.
Installation
Die zip-Datei "SchiriAnlage.zip" wird einfach in ein Linux-Verzeichnis
(kein FAT oder NTFS) entpackt. Es
gehören dazu die Dateien
- "ParallelPortControl" (oder "ParallelPortControl.c" mit
geeignetem C-Compiler "gcc" im Path),
- alle *.class-Dateien (oder "SchiriAnlage.java" mit
geeignetem Java-Compiler "javac" im Path),
- das Template für das Protokoll
"protokollTemplate.html",
- evtl. eine Text-Elemente-Datei "language.html",
- ggf. eine vorbereitete Mannschaftskonfig als
"mannschaftsconfig.html",
- die Bilder in Verzeichnis "images" und
- das Start-Script "runSchiriAnlage.sh" für Checks,
Übersetzungen, FiFo-Erzeugung und Start der beiden obigen
Programme der Schiri-Anlage.
4.
Start
Die Software startet man mit dem Script "runSchiriAnlage.sh"
unter einer normalen User-Kennung. Wenn alle Tests und ggf.
Kompilierungen erfolgreich durchgelaufen sind
(Sollte das ParallelPortControl-Programm neu kompiliert werden oder
noch
nicht die richtigen Rechte haben, wird man noch aufgefordert das
root-Passwort einzugeben.), wird das Java-Programm auf dem Bildschirm
erscheinen. Im unteren Textfeld sollte "Programm gestartet ..." und
nicht "Simulation gestartet, Schiedsrichtereingabe mit Klick auf die
Symbole ..." stehen.
5.
Hup-Test
Ob die ganze Technik ordentlich funktioniert, testet man am besten
durch ein Probe-Hupen. Hierfür gibt es den mittleren Button
oben
am Fensterrand. Hiermit werden alle Schiedrichter-Signalgeber
entsperrt, ohne ein Spiel zu starten oder die Signale zu
interpretieren. Wenn immer ein sauberer Hup-Ton beim Drücken
jedes
einzelnen Signalgebers zu hören ist, gibt es eine gute
Verbindung
von und zum PC. Nach der Aktivierung erscheint ein Hinweis-Fenster,
welches man erst durch "ok" schliesst, wenn der Hup-Test beendet ist.
Ein Wackelkontakt in den Schiedsrichter-Signalgebern führt
dazu, dass die Signale vom Programm nicht richtig interpretiert werden.
Deshalb ist es wichtig, dass beim Drücken des Signalgebers der
elektrische Kontakt dauerhaft besteht.
Die Hupe wird im Spiel zur Sicherheit über
zwei Relais
parallel mit Strom versorgt. Mit einen Klick auf das rechte und linke
Hup-Symbol ,
kann man jedes Relais einzeln überprüfen. Auch dieses
Klicken
wird nicht als Schiedrichtersignal verarbeitet, d.h. kein Uhrenstart,
etc.. Dieses Aktivieren der Hup-Relais ist bei laufendem Spiel nicht
möglich. Sollte der obige Hup-Test oben nicht positiv
verlaufen,
hilft dies auch die Fehlersituation einzuschränken, weil man
hierbei keine Signalgeber benutzt, die immer eine mögliche
Fehlerquelle darstellen.
,
kann man jedes Relais einzeln überprüfen. Auch dieses
Klicken
wird nicht als Schiedrichtersignal verarbeitet, d.h. kein Uhrenstart,
etc.. Dieses Aktivieren der Hup-Relais ist bei laufendem Spiel nicht
möglich. Sollte der obige Hup-Test oben nicht positiv
verlaufen,
hilft dies auch die Fehlersituation einzuschränken, weil man
hierbei keine Signalgeber benutzt, die immer eine mögliche
Fehlerquelle darstellen.
6.
Konfiguration
Vor dem Spielbeginn sollte man die Parameter in
der Konfiguration
überprüfen. Hierfür gibt es den
Konfigurations-Button.
Die Zeiten entsprechen den in der Bundesliga vorgegebenen. Will man
für ein Spiel andere Werte, kann man diese hier
eintragen.
Andere Werte sind für Tests wichtig. Wenn man wissen will, wie
die
Software sich zur Halbzeit verhält, will man nicht 15 Minuten
warten. ;-)
Mit "volles Protokoll u.
Torstand"
trifft man eine wesentliche Entscheidung. Bei der Default-Einstellung
"nein" sind nur minimale Eingaben notwendig (Strafwurf, Zeitstrafe,
Auszeit, ...). Die Anzeige des Spielstandes kann manuell eingestellt
werden oder mit  ausgeschaltet
werden. Die vollständige Information, wer z.B. die Tore
gemacht
hat, ist dem Programm bei dieser Einstellung natürlich nicht
bekannt.
ausgeschaltet
werden. Die vollständige Information, wer z.B. die Tore
gemacht
hat, ist dem Programm bei dieser Einstellung natürlich nicht
bekannt.
Wählt man aber bei "volles Protokoll u. Torstand"
"ja", werden alle Daten
abgefragt, um ein vollständiges Protokoll anzufertigen. Hierzu
unten mehr. Will man dieses
Protokoll ausdrucken, braucht man allerdings zusätzlich einen
Drucker, der
sinnvollerweise nicht
über den Parallelport sondern über USB oder Netz
angeschlossen wird.
Von den Tests der Software als Applet ist man evtl. gewohnt, ein
Schiedrichter-Signal durch Anklicken der entsprechenden
Kreisfläche zu simulieren. Wenn das Programm unter Linux
läuft und die FiFos vorhanden sind, wird das Programm die
Kommunikation über die FiFos nicht mehr simulieren. Ausserdem
wird die Schiri-Simulation in der Voreinstellung ausgeschalten, damit
nicht unerfahrene Nutzer durch Zufall im Spiel ein Hupen
auslösen. Dies kann man aber wieder aktivieren, so dass dann
ein defekter Signalgeber durch die Simulation ersetzt werden kann.
Die Anschlüsse der Schiedricher-Signalgeber sind mit jeweils
einem
Status-Eingang am Parallelport verbunden. Es gibt die Status-Ports 3
bis 7 (Pin 15, 13, 12, 10 und 11).
Alle sind in der Software
konfigurierbar. Ich empfehle hier die Standardwerte für die
Verkabelung, damit man nicht bei jedem Programmstart umkonfigurieren
muss.
Die "kuz/lang Signalschwelle" bezeichnet die
Grenze, über der ein Schirisignal als lang angesehen wird.
Dies
ist wichtig, um ein Foul von einem Tor unterscheiden zu
können.
In dem Programm-Verzeichnis kann man eine Sprach-Datei
"language.html" hinterlegen. Es gibt für Englisch und Deutsch schon vorbereitete
Versionen. Diese kann man bei Wunsch anpassen oder
eine für eine anderer Sprache erstellen. Bitte auf
die zusätzlichen Tags (<language>,
<label>, <name> und <text>)
achten! Eine Rückmeldung bei einer vollständigen
Übersetzung in einer anderen Sprache wäre nett.
7.
Mannschaften und Spieler
Will man ein vollständiges Protokoll, dann muss dem Programm
bekannt sein, welche Mannschaften gerade spielen und wer die Tore und
Fouls gemacht hat. Durch einen Klick auf die Buttons
"Mannschaft links" bzw. "Mannschaft rechts" kommt man zur
Mannschaftskonfiguration.
Im unteren Teil trägt man die Spieler ein, so wie sie
hinterher im Protokoll erscheinen sollen (meist Vor- und Nachnamen,
ggf. mit UWR-Passnummer). Mit "Spieler eintragen" erscheint er in der
Liste der Spieler darüber.
Über den Button "Neuer Spieler" kann man dann jeweils die
anderen Spieler einer Mannschaft eintragen. Mit der Vergabe eines
Mannschaftsnamens im Mittelteil des Fensters und dem Klicken auf den
Button "Mannschaft eintragen" wird die Manschaft oben in der Liste der
Mannschaften eingetragen.
Durch "Neue Manschaft" kann man den Vorgang wiederholen bis alle
Mannschaften eingetragen sind.
In der Liste der Mannschaften oder in der Liste der Spieler einer
Mannschaft kann man jeden Eintrag anklicken, unterhalb bearbeiten und
mit dem entsprechenden Button zum Eintragen in der Liste
ändern. Das Löschen eines Eintrags geht analog.
Wenn man alle Mannschaften mühsam eingegeben hat, kann man
diese Mannschaftskonfiguration mittels des Buttons "M.-Liste speichern"
in einer HTML-Datei
sichern.
Dies kann man schon vor dem Turnier machen, um dann schneller starten
zu können. Dann braucht man nur über "M.-Liste laden"
diese Datei einzulesen und hat alle Daten fertig. Ggf. ist es auch
sinnvoll die Daten des letzten Turniers zu editieren, statt mit einer
neuen Datei anzufangen.
Achtung:
Beim Beenden des Programms sind die Mannschaftsdaten ohne Nachfrage
weg, wenn man sie
nicht gespeichert hat.
Zuletzt muss man über "Spielt Blau" oder "Spielt Weiss" die
Mannschaften auf die beiden Seiten verteilen. Ohne
"vollständiges Protokoll" (siehe Konfiguration) kann man
zumindest den
Seiten die Farben zuordnen.
8.
Während des Spiels
Ist alles soweit eingerichtet, übergibt man mit dem
Aktivierungs-Button (ober Leiste) die Steuerung
an die
Schiedsrichter. Zuerst ist nur der Spielleiter zum Anhupen entsperrt.
Wenn er das Signal gibt, läuft die Uhr los.
8.1 Ohne volles Protokolls
Ohne "volles Protokoll u. Torstand"
muss am Protokolltisch nicht viel gemacht werden. Bei einer Strafzeit
muss man einen
der Strafzeit-Anzeigen auf der richtigen Seite starten. Entsprechend
bei einem Strafwurf oder einer Auszeit. Wenn
die Halbzeit abgelaufen
ist, hupt die Anlage automatisch ab (lang-lang-lang-lang-lang). Nach
der ersten
Halbzeit startet die Pausenuhr und die nächste Halbzeit wird
aktiviert. Wenn nur eine Halbzeit gespielt werden soll kann man
über dieses Fenster das Spiel beenden. Auch nach
Ende eines Strafwurfs (ohne Tor und Foul) hupt die Anlage
selbstständig korrekt ab. Im Textfeld ganz unten kann man den
Status des Spiels verfolgen. Diese Information wird zusätzlich
in
einer
Datei "Spiel-Info_<datum>-<uhrzeit>.txt"
mitgeschrieben (nicht beim
Applet).
Mit einem Klick auf die Icons für Tor und Foul kann man die
Erkennung des Programms korrigieren, solange das Spiel nicht wieder
angehupt ist. Die Strafzeit und den Strafwurf
kann man einfach durch den gleichen Button wieder stoppen, wenn der
Schiri es sich anders überlegt hat oder man ihn einfach falsch
verstanden hat. Mit dem Protokoll-Button
kann man
an die bisherigen Informationen des Programms zum Spielverlauf (siehe
auch 8.2).
Die Strafwurfzeit und die Strafzeit fangen erst durch Anhupen des
Schiris an. Ausnahme: Das Spiel ist schon wieder angehupt, dann kann
"quasi verspätet" der Protokoll-Tisch die Zeit einfach durch
den
Button starten.
Die Stoppuhr, die Halbzeitpause und die Auszeit sind über
eigene
Fenster mit
ablaufender Zeit impementiert. Die Stoppuhr und die Auszeit
haben keine Auswirkungen auf das Programm, sondern sind nur
für die Zeitmessung.
Mit "Uhr starten" und "Uhr stoppen" kann man einen unsicheren
Schiedrichter unterstützen oder bei technischen Problemen
Einfluss auf die Uhr nehmen. Es werden keine
Protokoll-Einträge gemacht und keine Hupsignale erzeugt.
Der Button Ende sowie das Windows-Schließen-Symbol in der
Fensterleiste beendet das ganze Programm,
während ein weiteres benutzen des "Aktivierung/Stopp" das
Spiel
unterbricht, so dass man direkt das nächste Spiel starten
kann.
8.2 Mit vollem Protokoll und
Torstand
Hat man in der Konfiguration die Wahl "volles Protokoll u. Torstand"
gewählt, bringt das Programm bei Tor- und
Foul-Signalen das Protokoll-Fenster hoch, damit man die passende
Zusatz-Information eingeben kann. Dieses Fenster kann man auch
durch den "Protokoll"-Button anzeigen lassen, um zusätzliche
Protokoll-Einträge zu generieren.
Das Protokoll-Fenster fordert immer die Informationen, die notwendig
sind (z.B. keine Spielernummer beim Freiwurf). Neben den
Protokoll-Einträgen aus den offiziellen
VDST-Spielprotokoll-Formularen (Tor, Freiwurf, Strafwurf,
Spielerwechsel, Schiriball, Verwarnung, Spielsperre, Zeitstrafe und
Auszeit) gibt es die Typen "Anf. raus" für die
Spieler, die
nicht von Anfang mitspielen (Reserve), und "Halbzeit".
Achtung:
Soll der aktuell
markierte Eintrag in der Liste nicht überschrieben werden,
muss man vorher auf "Neuer Eintrag" klicken.
Wie die Datei "Spiel-Info_<datum>-<uhrzeit>.txt"
wird auch das Protokoll automatisch in der Datei "Protokoll_<datum>-<uhrzeit>.html"
gespeichert. Dies geschieht allerdings nicht permanent, sondern nur zum
Ende des Spiels. Man kann deshalb das Protokoll zwischendurch speichern
über den Button "Protokoll speichern".
Mit "Protokoll anzeigen" wird die Protokoll-Datei "Protokoll_<datum>-<uhrzeit>.html"
mit einem Browser des Systems angezeigt (Speichern inbegriffen).

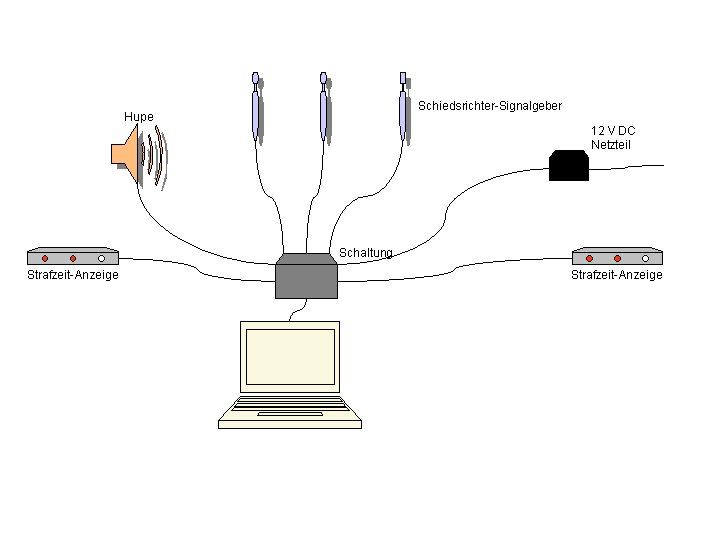
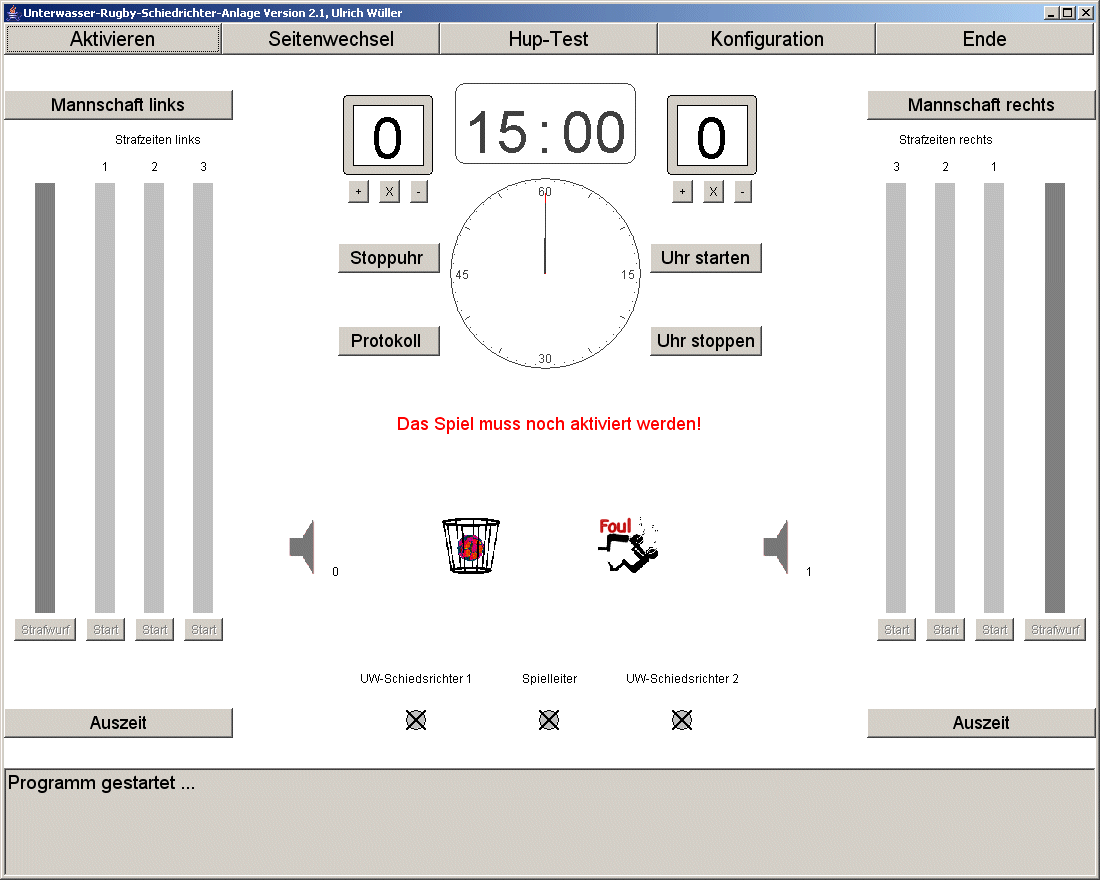
 ,
kann man jedes Relais einzeln überprüfen. Auch dieses
Klicken
wird nicht als Schiedrichtersignal verarbeitet, d.h. kein Uhrenstart,
etc.. Dieses Aktivieren der Hup-Relais ist bei laufendem Spiel nicht
möglich. Sollte der obige Hup-Test oben nicht positiv
verlaufen,
hilft dies auch die Fehlersituation einzuschränken, weil man
hierbei keine Signalgeber benutzt, die immer eine mögliche
Fehlerquelle darstellen.
,
kann man jedes Relais einzeln überprüfen. Auch dieses
Klicken
wird nicht als Schiedrichtersignal verarbeitet, d.h. kein Uhrenstart,
etc.. Dieses Aktivieren der Hup-Relais ist bei laufendem Spiel nicht
möglich. Sollte der obige Hup-Test oben nicht positiv
verlaufen,
hilft dies auch die Fehlersituation einzuschränken, weil man
hierbei keine Signalgeber benutzt, die immer eine mögliche
Fehlerquelle darstellen.
 ausgeschaltet
werden. Die vollständige Information, wer z.B. die Tore
gemacht
hat, ist dem Programm bei dieser Einstellung natürlich nicht
bekannt.
ausgeschaltet
werden. Die vollständige Information, wer z.B. die Tore
gemacht
hat, ist dem Programm bei dieser Einstellung natürlich nicht
bekannt.